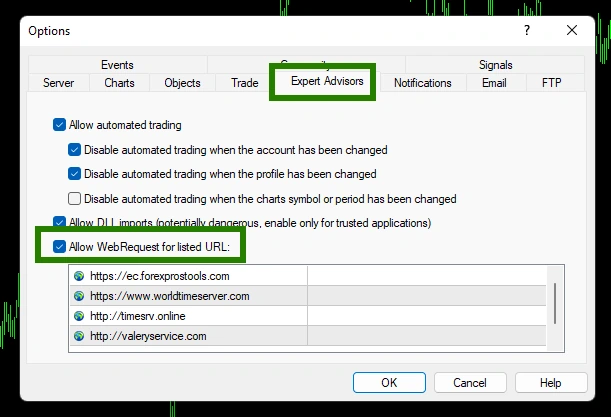Download and unpack
Download the archives with the product and automatic settings from our confirmation letter that you received by email after purchase. Unzip these archives to your computer. Need a free archiver to unzip our archives? Use this – 7zip archiver.
Next, follow the instructions below.

Copy the advisor file to the MT4 root directory
Open the root directory of your MetaTrader platform and copy the Night Hunter Expert Advisor file to the “Experts” folder. Follow the instructions in the pictures below:
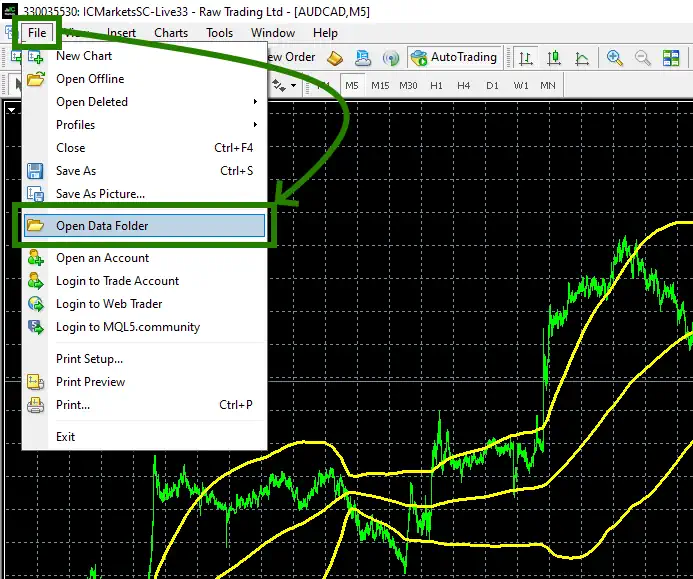
Open the “MQL4” folder inside the root directory of your platform and find the “Experts” folder inside
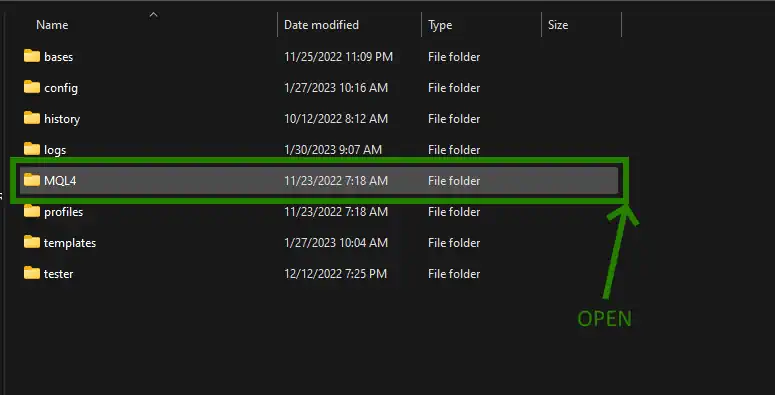
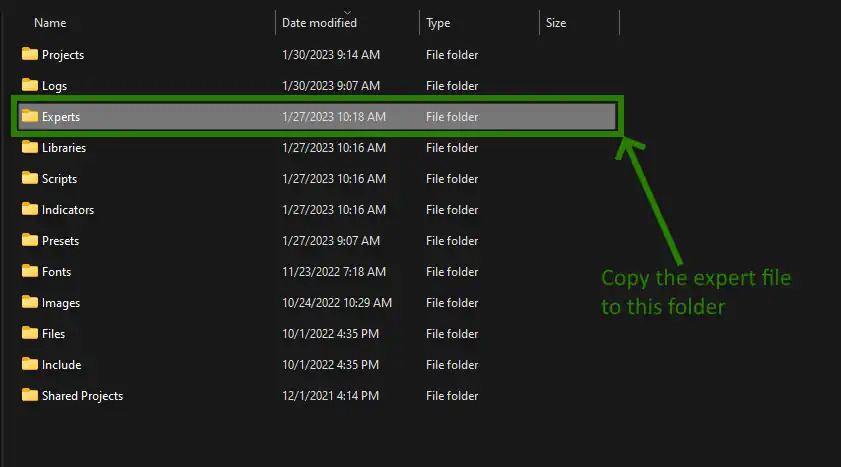
Restart your MT4 platform
This is necessary for any changes you make to take effect.

Assets for trading
Evening Scalper Pro EA works on several assets at once. Namely:
- GBPUSD,
- EURUSD,
- EURCHF,
- USDCAD,
- USDCHF
- CHFJPY,
- AUDCAD,
- EURCAD,
- EURAUD.
However, you do not need to open all quote windows for all the currency pairs listed above. It is enough to open the EURUSD quotes chart window, because EA Night Hunter Pro supports single-window trading mode. So, go to the “Market Whatch” section of your platform and open the EURUSD currency pair quotes chart:
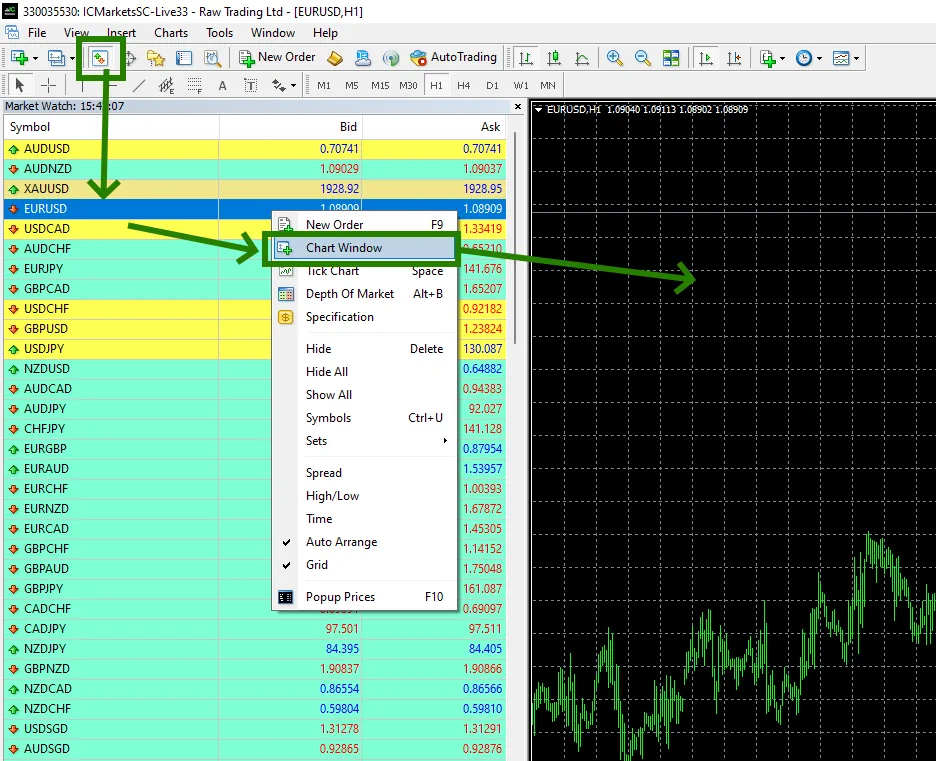
Set the M5 timeframe for quote chart:
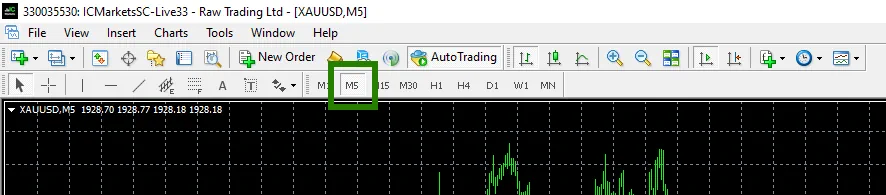
Enable the display of all available assets on your platform:
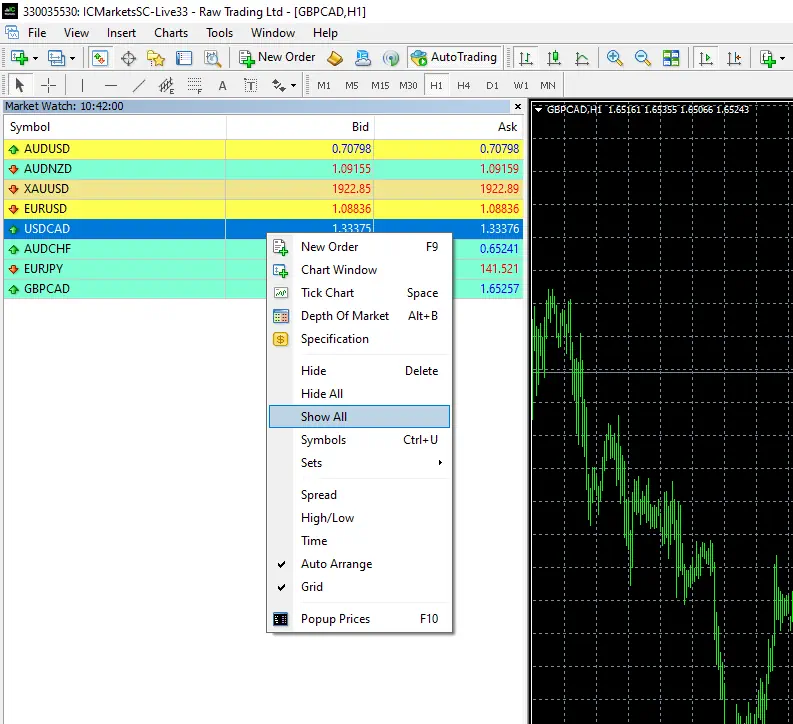
Activate the “Auto Trading” button:
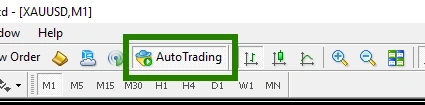
Open the “Navigator” folder, find the Night Hunter Pro EA in the “Experts” branch and drag it onto the quote windows EURUSD M5
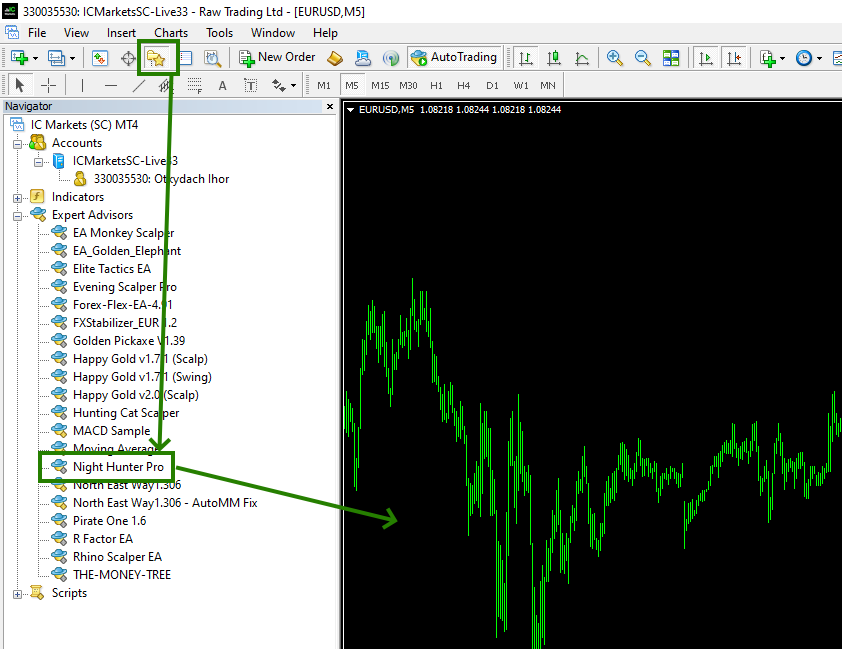
When you drag the Expert Advisor to the quotes chart, a window will open for manually setting the Night Hunter Pro. At this point, you need to choose which set file you want to use for automatic configuration (these set files were sent to you in your confirmation email after purchase). The author of the adviser has prepared several set-files for trading using all recommended currency pairs and for trading only the best currency pairs. Choose any and apply for automatic configuration of the Night Hunter Pro:
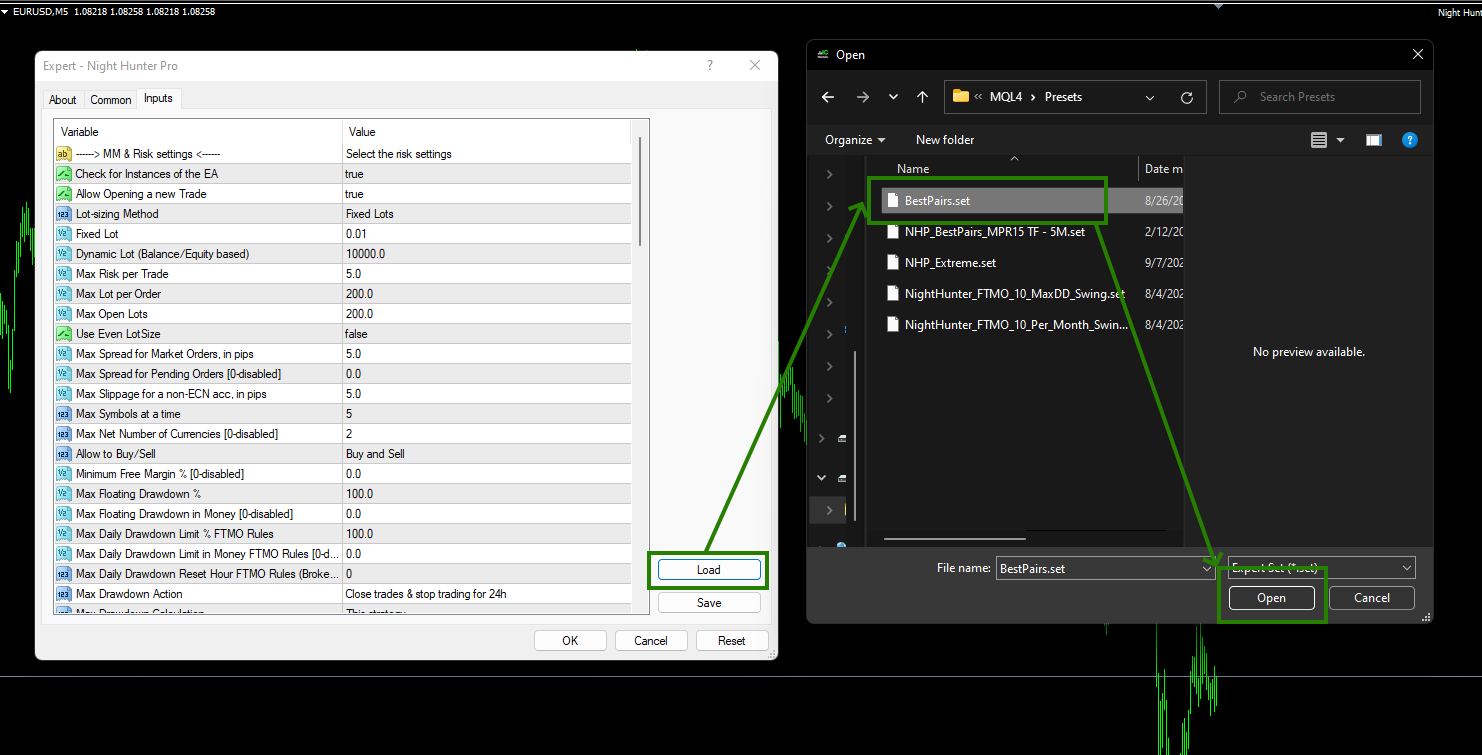
To select the level of trading risk, use the risk adjustment function, see an example in the picture below:
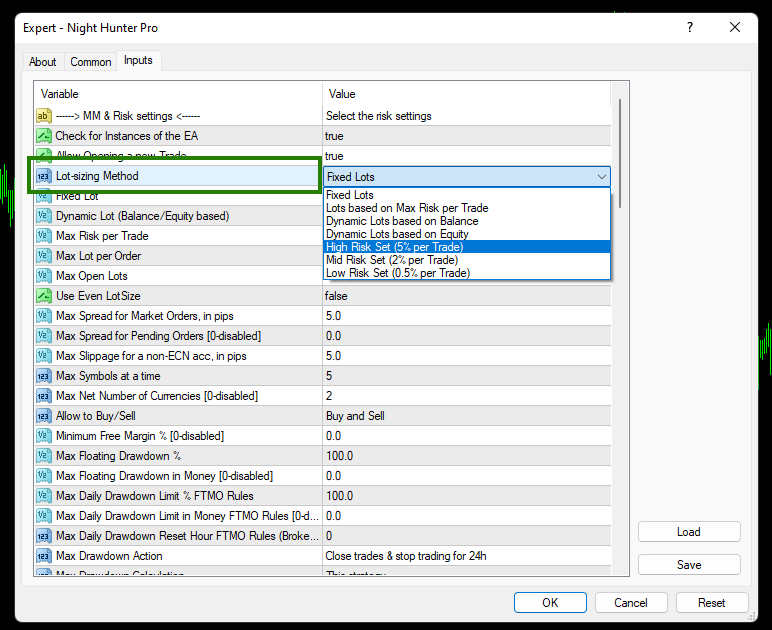
If on your platform the names of assets are written with suffixes, for example EURUSD.ecn, then you need to add the name of this suffix “.ecn” to the special variable, that is, the characters that come after the name of the currency pair:
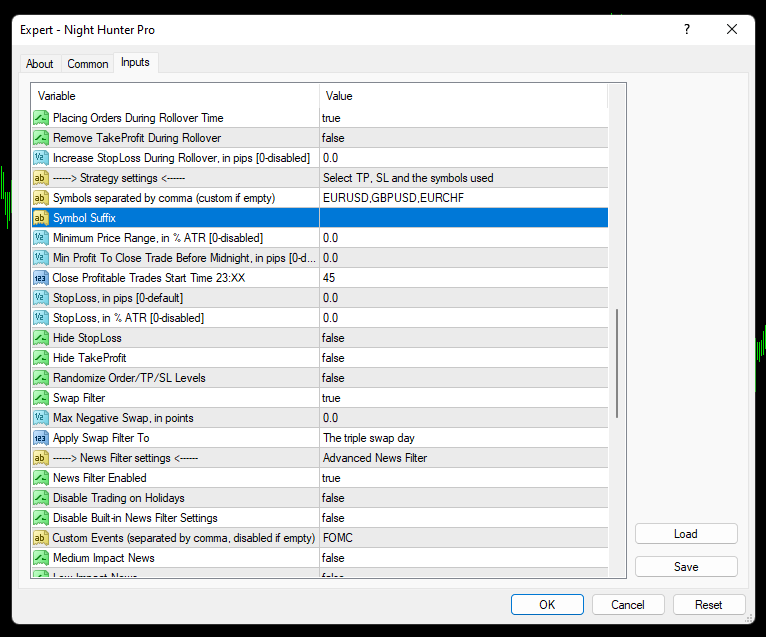
Be sure to configure the Web request feature
Set the platform settings to allow the Web request. This is necessary for the EA to correctly determine the time zones for trading and use the news filter function.
To do this, in the upper left corner of your platform, find the “Tools” button and select “Options” from the drop-down menu:
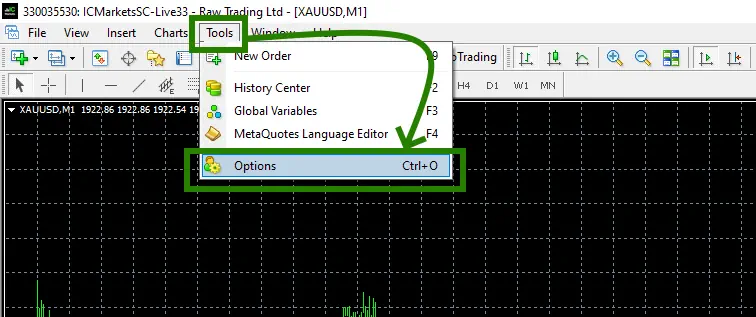
Check the “Allow WebRequest for listed URL’ box”.
Add the following URLS by clicking on the green ‘+’ symbol and copy-pasting one by one:
https://ec.forexprostools.com
https://www.worldtimeserver.com
http://timesrv.online
http://valerytools.com