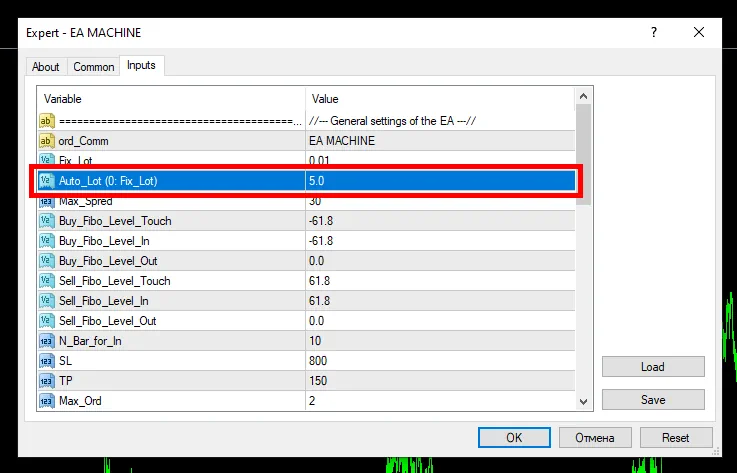Download and unpack the archive with the product
Each buyer receives a product file and instructions on how to install and use by email after making a purchase. Download archive with product to your PC and extract it. If you do not have an archiver, use this free program – 7zip archiver.
Next, follow the instructions below.

Detailed manual on how to install and configure EA MACHINE
So, now we will describe in detail how to install, configure and use EA MACHINE on your trading platform. Read and follow these instructions carefully, and then this software will start working correctly on your trading account.
The EA MACHINE package includes:
- the file of the Expert Advisor MACHINE in the format .ex4
- archive with set files for automatic configuration of EA MACHINE Expert Advisor.
We send these files to you via email. Download these files to your computer.
Installation of the EA MACHINE file into the MetaTrader trading platform
After you have downloaded these files to your computer, start installing the EA MACHINE file.x4 to your trading platform.
For this – copy the EA MACHINE file to the “Experts” folder in the root directory of your trading platform.
How to do it correctly – see the pictures below:
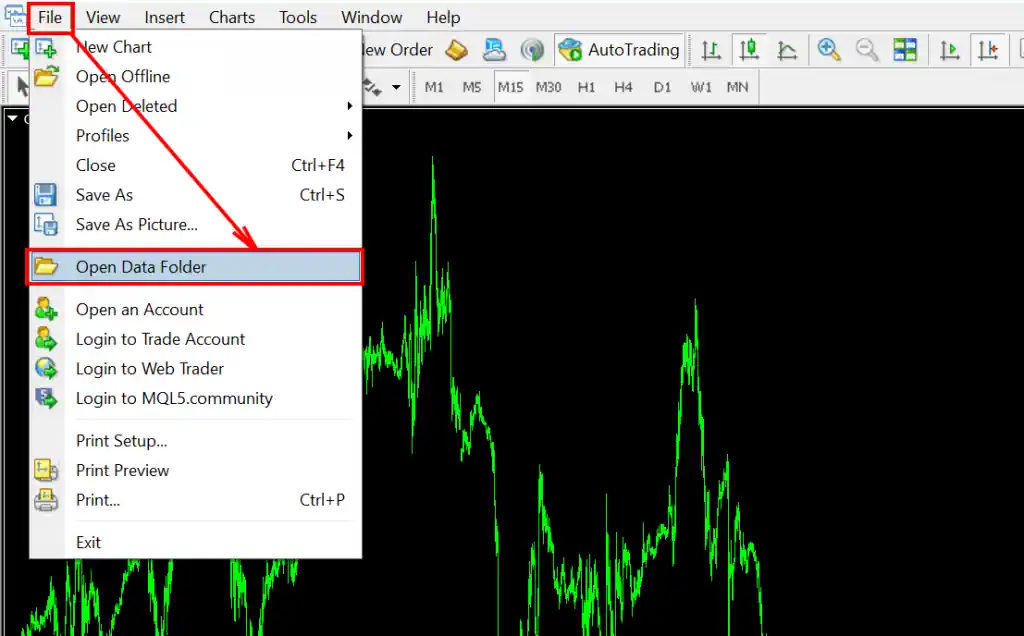
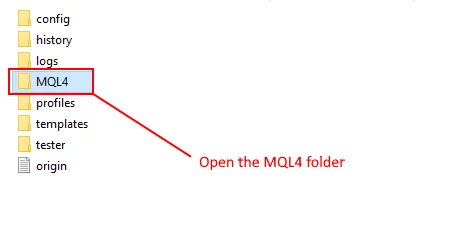
Open the Experts folder and copy the EA MACHINE.ex4 file to it:
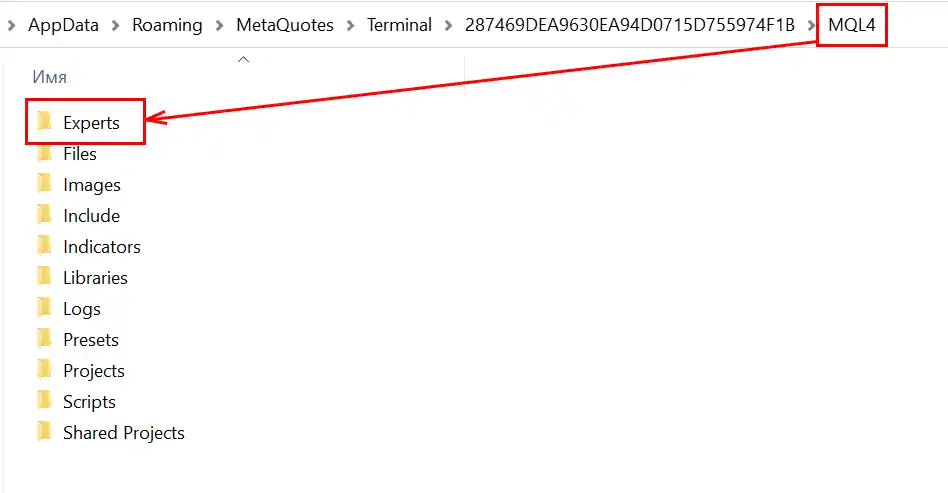
Don’t forget to restart your trading platform. Only after that the EA MACHINE will appear in the platform directories and become available for selection in the menu:
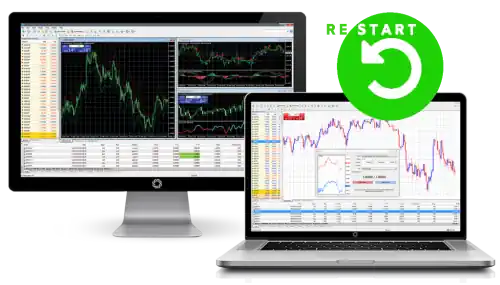
Archive with set-files
Important! Use special setup files (set-files) to configure the expert advisor. Files for fine-tuning the product will be provided to you after purchase. What should you do with these set-files?
Unpack the archive with set-files from our email and copy its contents to the “Presets” folder (you can find this folder inside the MQL4 directory). See the picture below:
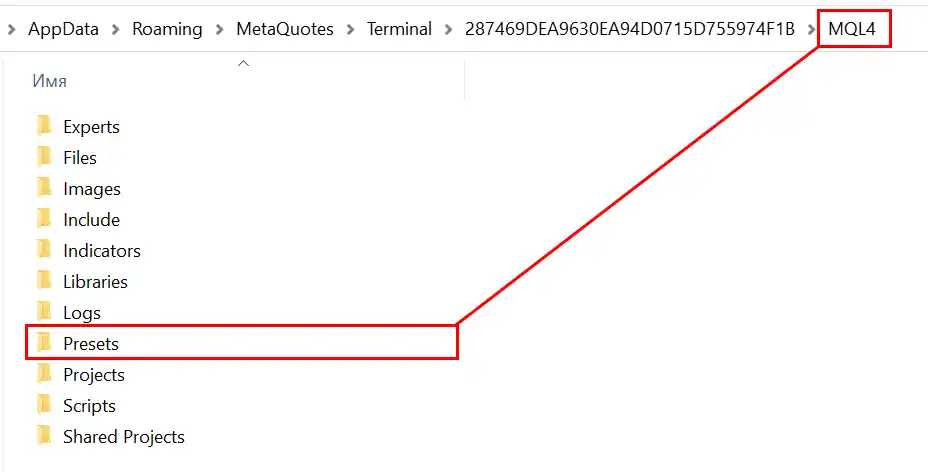
Installing the expert advisor MACHINE on a quote chart
Now, in the “Market Watch” tab, select and open all the currency pairs on which Forex EA MACHINE bot will work, namely:
- AUDCAD
- AUDNZD
- EURCAD
- EURGBP
- EURNZD
- GBPAUD
- GBPCAD
- GBPCHF
- GBPUSD
- NZDCAD
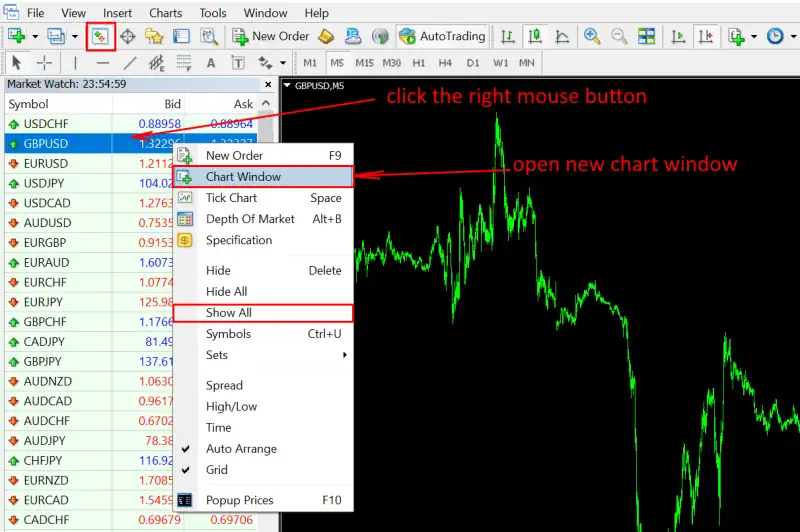
Forex EA MACHINE works on M5 timeframe. Therefore, set the M5 timeframe for all opened quotes windows.
Also, сlick the AutoTrading button:
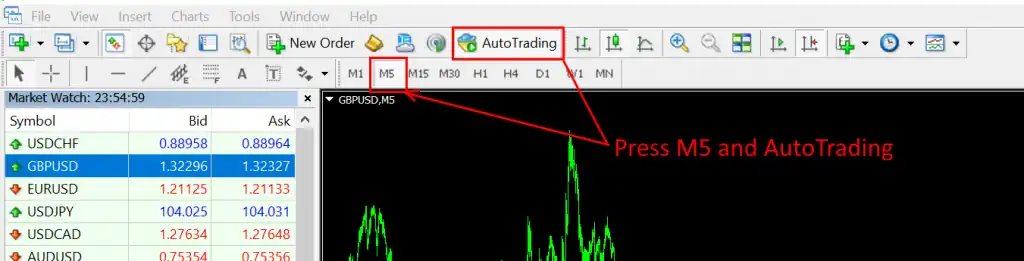
Now install EA MACHINE on the quote chart. To do this, open the “Navigator” tab, find EA MACHINE bot and drag it to the quote chart.
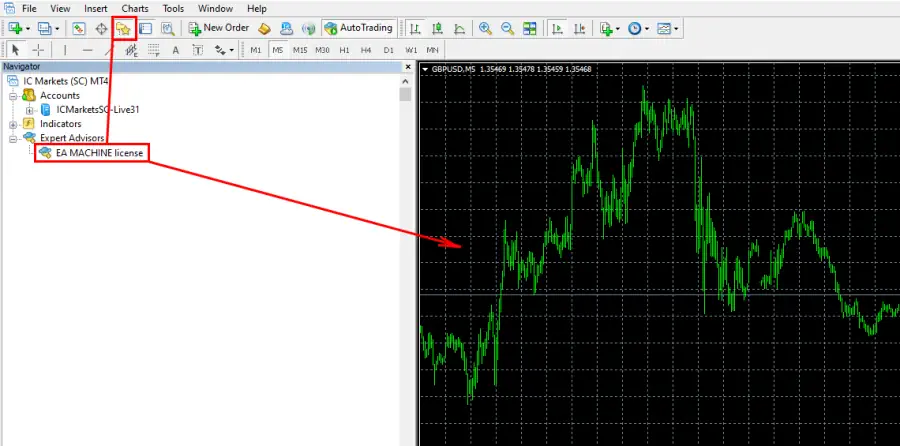
When the Forex EA MACHINE manual settings window opens, you need to download the file for automatic settings.
To do this, click on the “Load” button and in the window that opens, select a set-file, the name of which corresponds to the currency pair selected for trading.
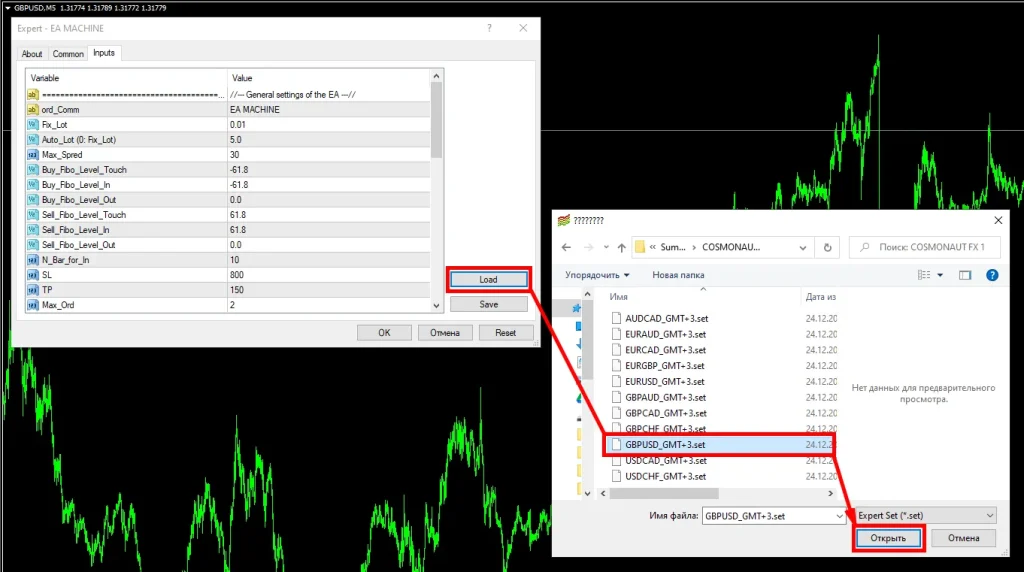
Select the correct folder to configure time-zone of Forex EA MACHINE. Your choice should depend on what time GMT the platform of your broker is used during the summer time (for example, if the platform of your broker is working in summer time GMT+3, then select the folder SummerGMT+3).
To find out the current GMT time of your broker, open the “Market Watch” tab on your platform, see what time is indicated there and determine what GMT time is used by your broker’s platform.
For example, the ICMarkets broker uses summer time GMT +3. Accordingly, for trading on the ICMarkets platform, you must use set files from the GMT +3 folder.The easiest way to find out what GMT time your broker’s platform uses in the summer time – is to write this question to your broker’s Support.
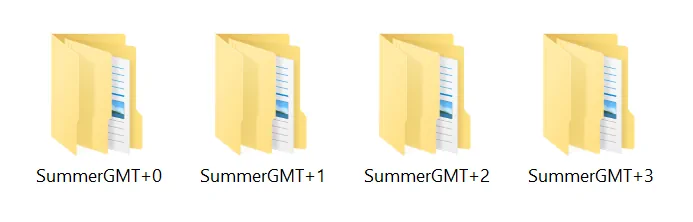
IMPORTANT! EA MACHINE has a clear reference to the time of the exchange rollover that cannot be changed when broker switches to winter or summer time. Therefore, in order to exclude errors in the settings of EA in different year time, we chose the unified time standard– “summer time of broker”. This temporary option works both in summer and winter. Thus, when your brokerage company switches to winter or summer time, the time settings of Forex EA MACHINE do not need to be changed!!
If you set up the expert Advisor correctly, then it will give you approximately the following results:
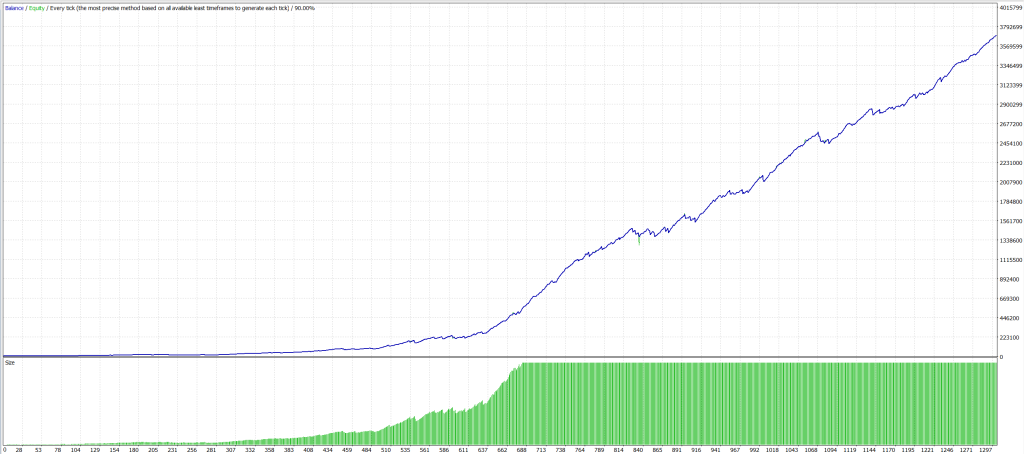
Example of a growth chart (trading on 1 out of 10 currency pairs)
Trading risk size
In manual settings, you can choose one of two options for setting the size of the trading lot.
If you want to trade with a fixed lot, then set the Auto-lot function to 0.0 and set the desired risk size for the Fix-lot function.
If you want the advisor to calculate the trading lot size automatically, then set the fix-lot function to 0.0. In so doing, set the desired risk size for the Auto-lot function.
For example, a value of 1-3 is the minimum risk. A value of 4-5 is the medium risk. A value of 7-10 is aggressive risk.