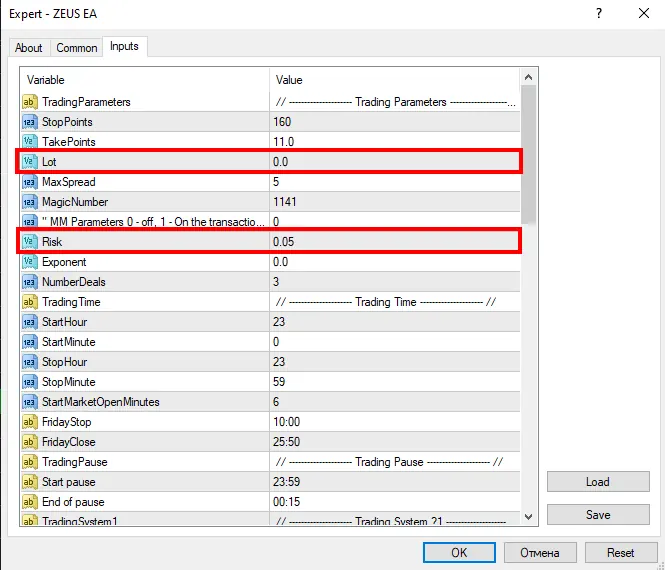Download and unpack the archive with the product
Each buyer receives a product file and instructions on how to install and use by email after making a purchase. Download archive with product to your PC and extract it. If you do not have an archiver, use this free program – 7zip archiver.
Next, follow the instructions below.

How to use ZEUS EA
Immediately after buying Forex Metatrader robot ZEUS – we will send it to you via the email that you specify during the payment. Download the Expert Advisor file to your computer and move it to the “EXPERTS” folder, which is located in the MQL4 directory. You can find this directory this way (see the picture):
After you have copied the Forex Metatrader robot ZEUS file to your platform, turn it off and then turn it on again. That is, make it restart. After that, the Expert Advisor file will start to be displayed in the internal menu of the trading platform.
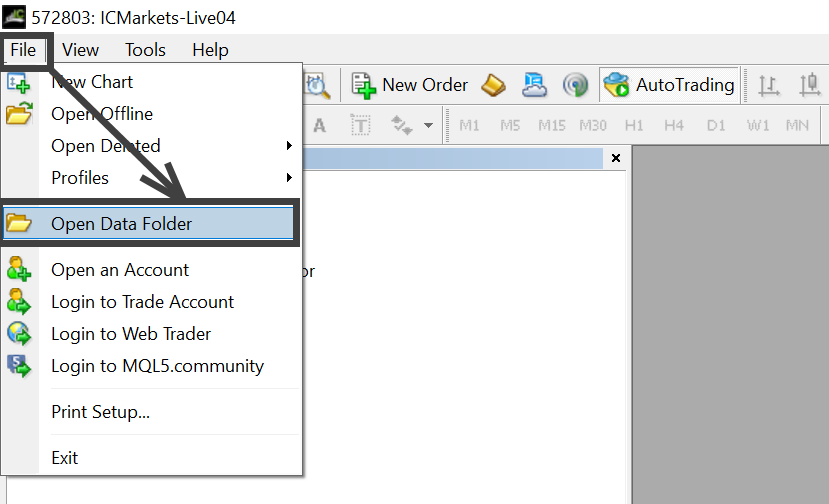
So, open the MARKET WATCH tab and select (open windows) charts of currency pairs quotes: EUR/AUD, EUR/CAD, EUR/GBP, EUR/USD, GBP/USD, USD/JPY
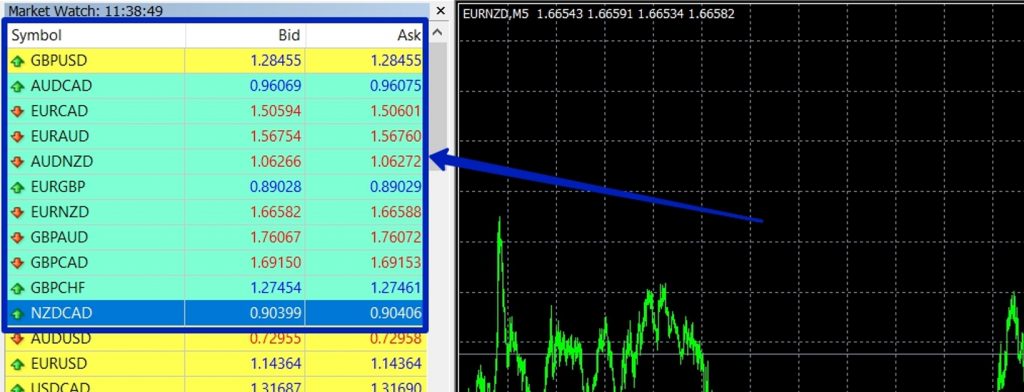
Change the timeframe for each quote window of the selected pairs. Set the timeframe M5.
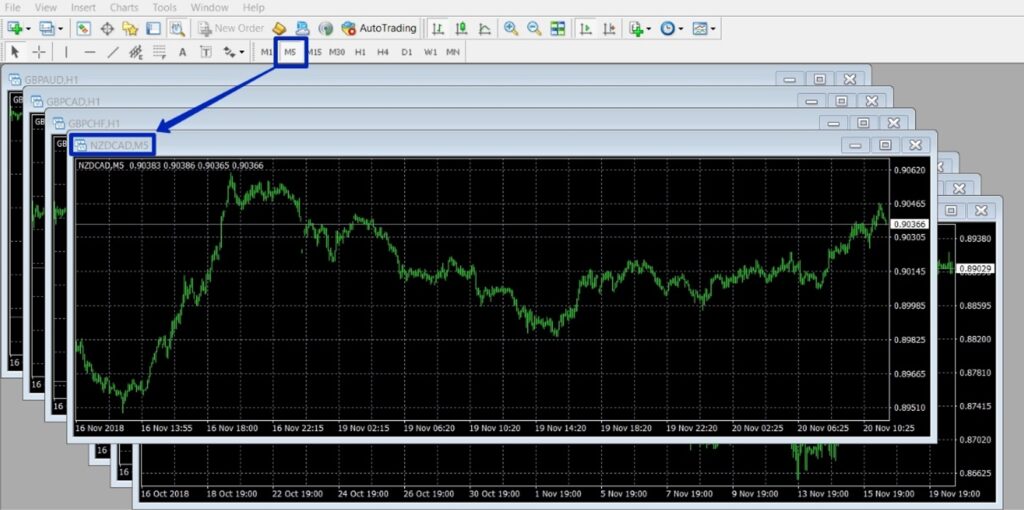
Apply the ZEUS EA to each chart:
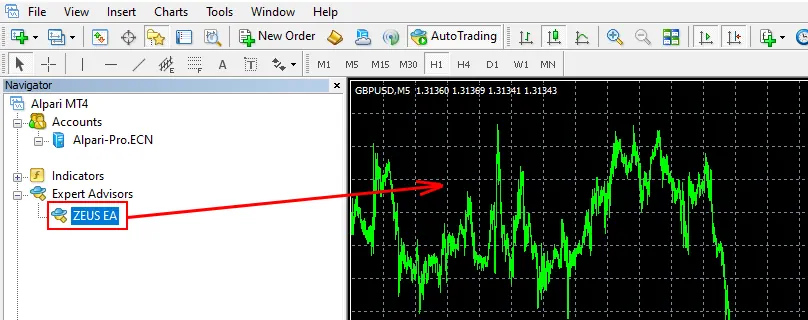
After you drag the Forex Metatrader robot ZEUS EA onto the quotation chart, a window for its automatic configuration will open. you need to apply a set file to the currency pair (the name of this set file should correspond to the name of the currency pair on which you use ZEUS EA).
Note: You will receive an archive of set files for automatic configuration after purchasing a trading robot. Unpack this archive and copy its contents to the “PRESETS” folder located in the root directory of the METATRADER platform.
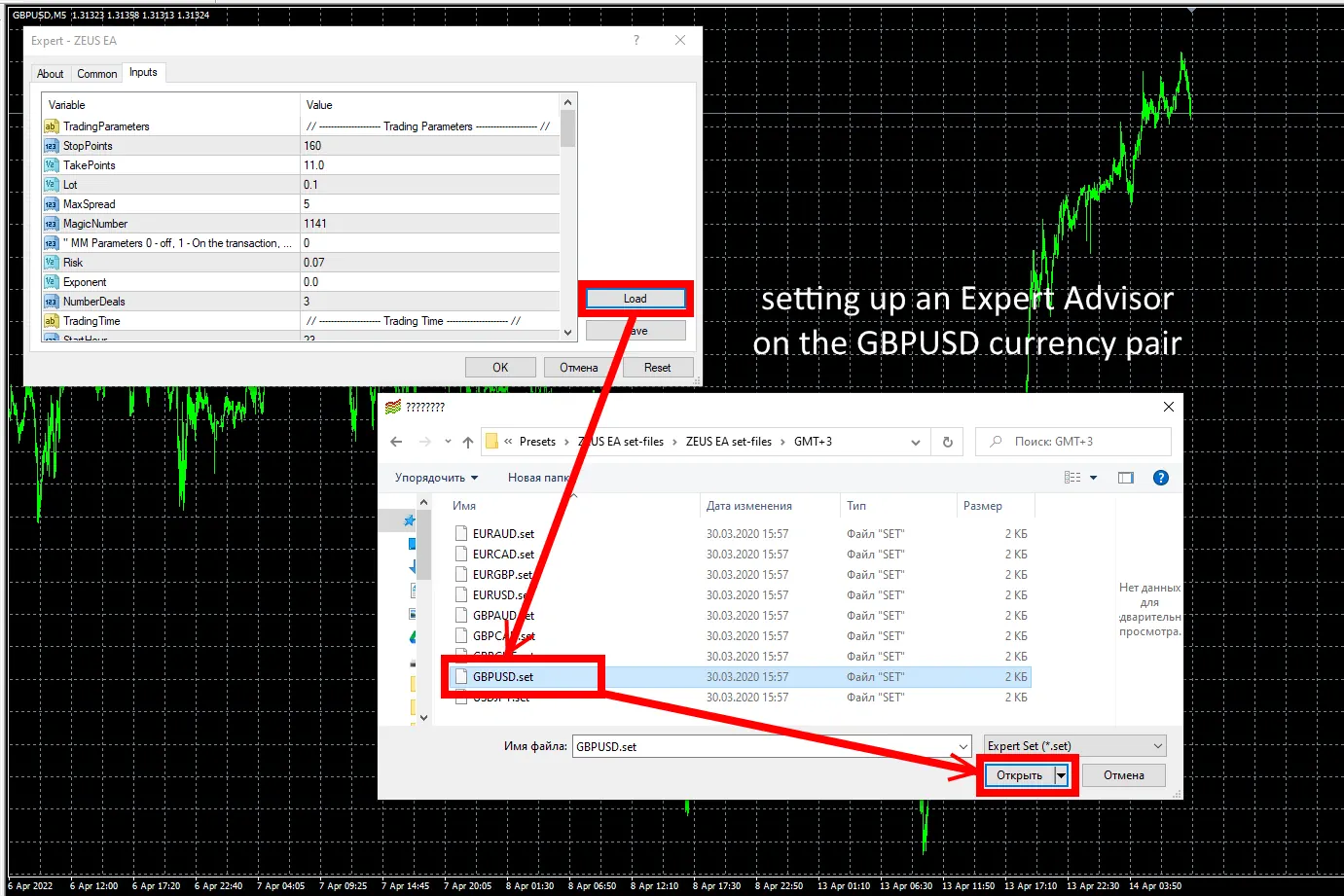
Correct selection of set files and GMT time for EA configuration
when you unpack the archive with the set files, you will see that there are several settings folders in it. The choice of folder will depend on which time zone your platform is running in (the broker’s server is running). To find out the operating time of the platform, you need to open the MARKET WATCH tab and see the time that is shown in the platform.
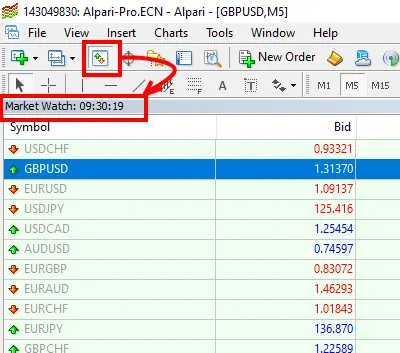
Next, determine through any service on the Internet which GMT zone corresponds to the time of your platform.
Attention, the ZEUS EA works in winter and summer based on the daylight saving time of your broker’s platform.
- IF SAMMER TIME NOW – then after you have found out the GMT time of your trading platform, you need to select a folder whose name corresponds to your GMT zone. For example, if you found out that your platform works in the GMT+3 time zone, then select a folder with the name GMT+3.
- IF WINTER TIME NOW – so add to the GMT time in which your platform is running +1 and select a folder with the appropriate name. For example, if you found out that your platform works in the GMT+2 time zone, then select a folder named GMT+3 (that is, add 1 to GMT+2 and it turns out GMT+3).
If you do not understand how to determine the GMT time of your platform – ask this question in the broker’s support. ask what GMT time the broker’s platform uses in the summer. If the broker answers that the platform works in the GMT+3 zone in the summer (for example), then choose a package with set files with the appropriate name.
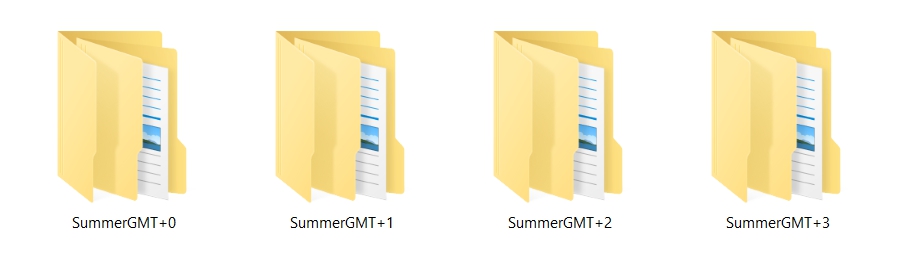
Adjust the size of risk (money management)
As for the money management rules, you can choose from two options:
- automatic lot calculation (depending on the size of your trading account, the adviser will independently determine what size of the transaction he should use)
- using a fixed lot (you can independently specify in the manual settings what size of the trading lot ZEUS EA should use)
Fixed trading lot
set the Risk function to 0.0 and set the Lot function to a value that is convenient for you.
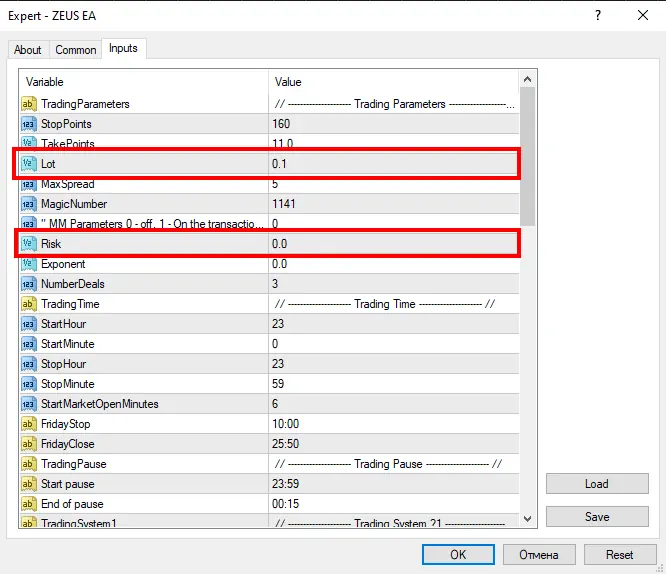
Automatic trading lot
set the Risk function to value from 0.01 to 0.09 (the higher the value, the greater the size of the trading risk) and set the Lot function to a 0.0