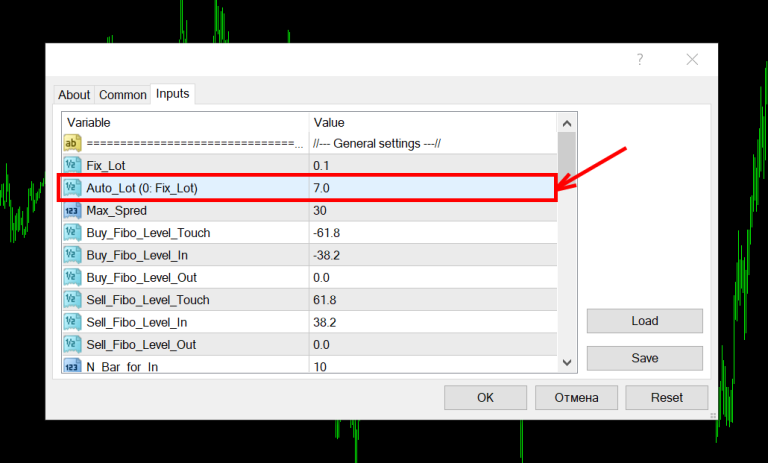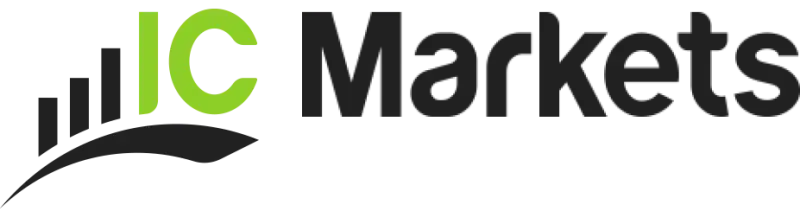Download and unpack the archive with the product
Each buyer receives a product file and instructions on how to install and use by email after making a purchase. Download archive with product to your PC and extract it. If you do not have an archiver, use this free program – 7zip archiver.
Next, follow the instructions below.

How to install and use EA CLASSICUS
You buy a product in our online store and receive it by email. what to do next? Now we will describe in detail how to install the Classicus trading robot into your platform and use it to make a profit.
So, first you need to install the EA Classicus program file in the MetaTrader trading platform. The product file must be located inside the root directory of the platform. you can open the root directory as follows:
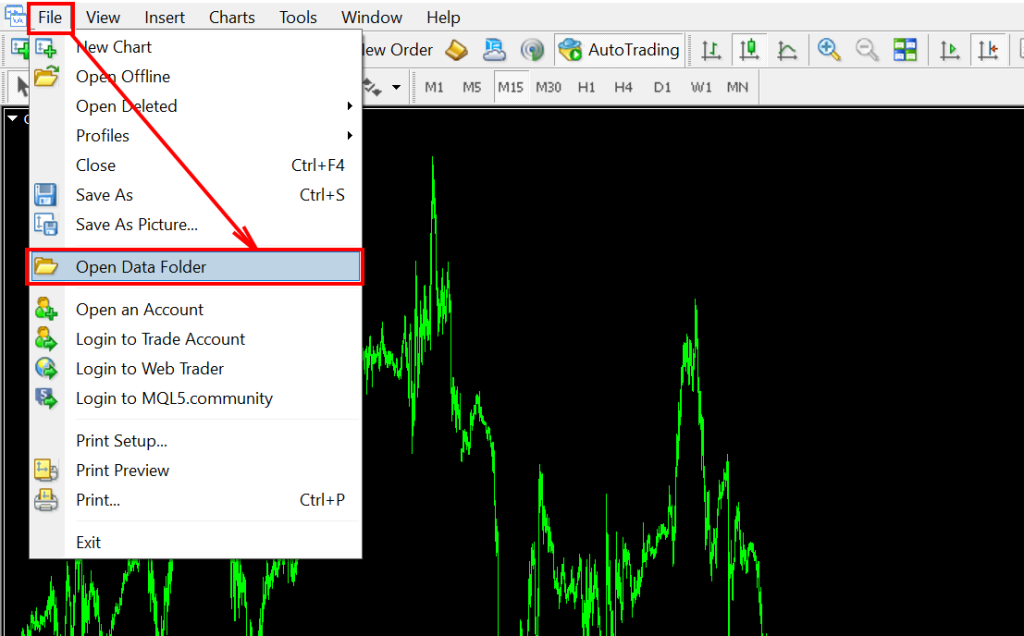
The “Experts” folder where you need to move the EA Classicus file is located inside the “MQL5” directory
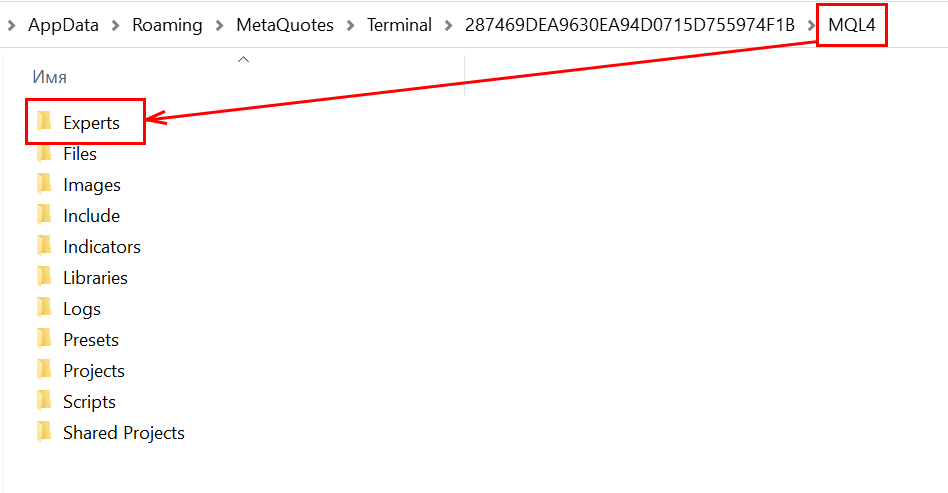
After you have copied the trading robot into the root directory of the platform, you need to restart MetaTrader. This is necessary to initialize the EA Classicus program inside the platform infrastructure.

Set-files
Also, after purchasing the product, you get an archive with set files. These are files for automatically configuring the trading robot to work on different assets. You need to unpack the archive and move its contents to the “Presets” folder, which is also located inside the “MQL4” directory. For this:
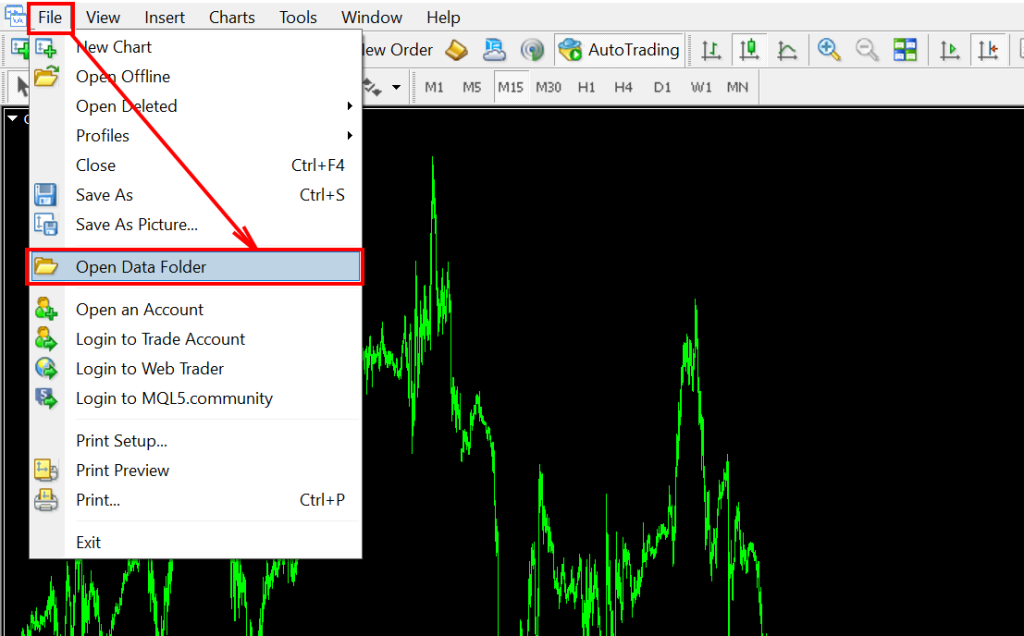
Unzip the archive with the set-files Classicus EA to the "Presets" folder:
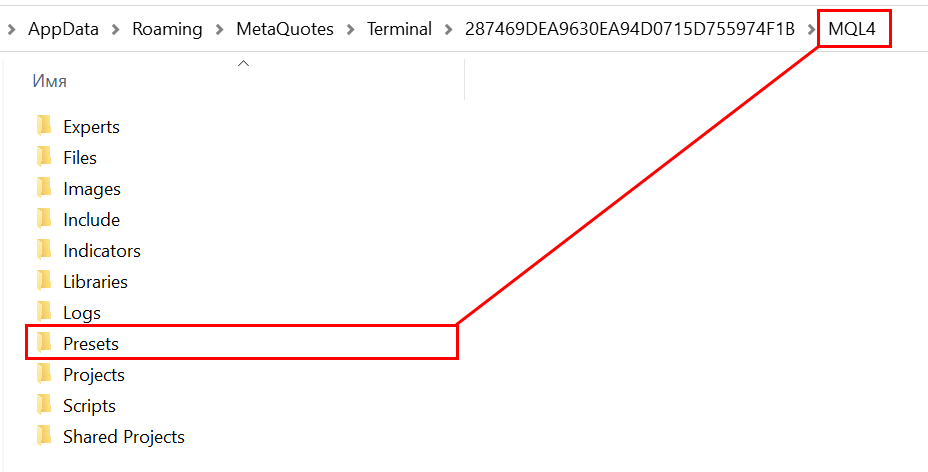
Our friendly advice
If you want this trading robot to give the maximum result, choose an ICMarkets broker. We have compared many brokerage companies and see that ICMarkets meets all modern standards. This broker gives the narrowest spread and the best execution of trading orders – this is important!
How to install the Classicus Expert Advisor on the quotation chart
To get started, open all the currency pairs on which you want to use EA Classicus. Attention – this trading robot is optimized for trading on the listed currency pairs. Open the windows of their quotes:
- AUDCAD
- AUDNZD
- EURAUD
- EURCAD
- EURGBP
- GBPAUD
- GBPCAD
- GBPCHF
- GBPUSD
- NZDCAD
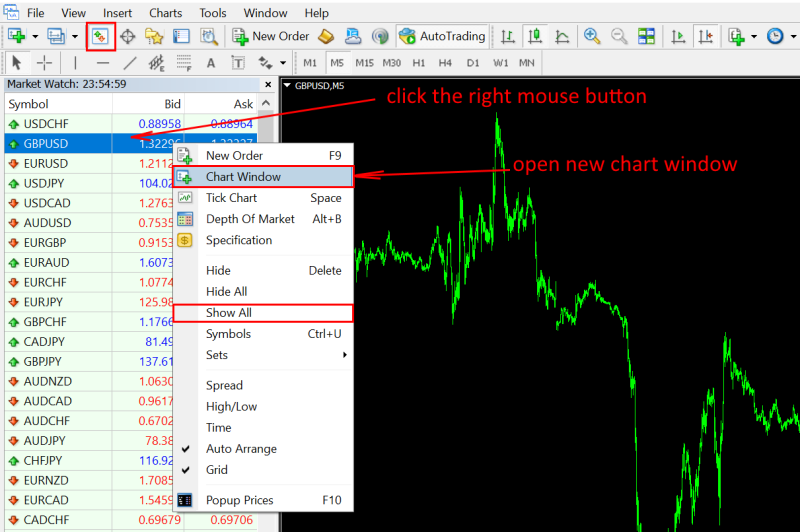
Next, you need to set the M5 timeframe for each open quote window. This is the working timeframe on which EA Classicus is optimized.
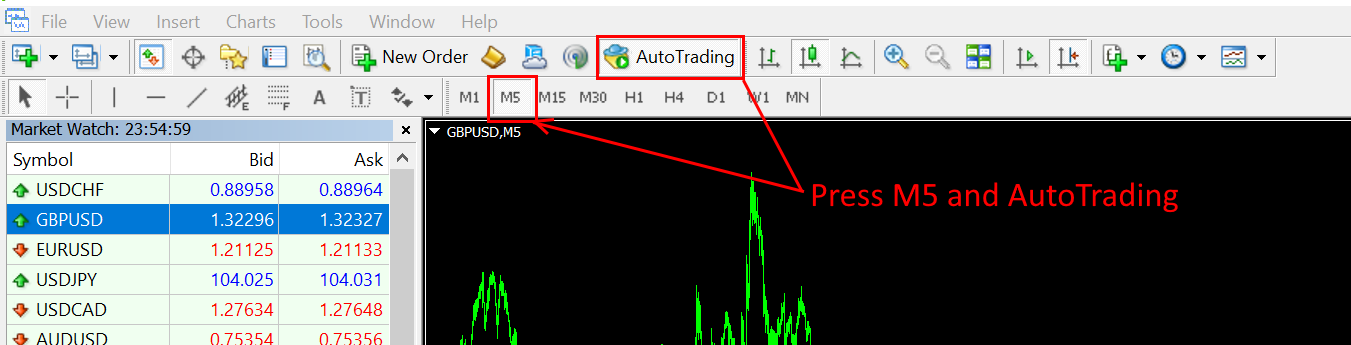
Open the “Navigator” tab and drag EA Classicus onto the quote chart:
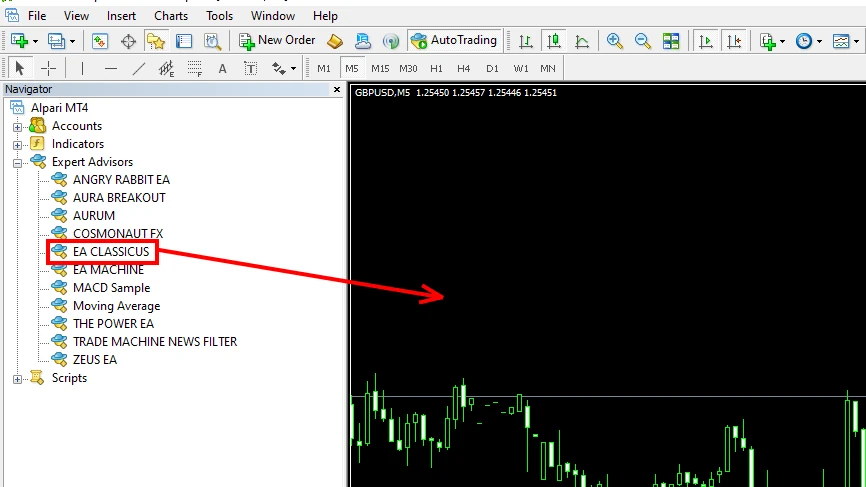
In the window of manual settings click on the “Load” button and load the set-file, the name of which corresponds to the currency pair you have chosen for trading.
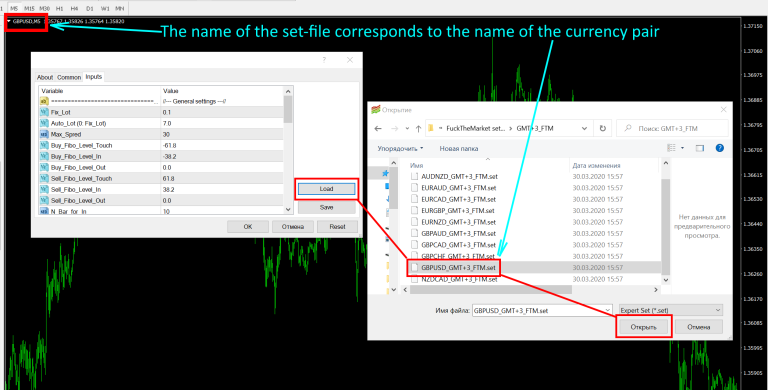
Select the correct folder to configure time-zone of EA Classicus. Your choice should depend on what time GMT the platform of your broker is used during the summer time (for example, if the platform of your broker is working in summer time GMT+3, then select the folder SummerGMT+3).
To find out the current GMT time of your broker, open the “Market Watch” tab on your platform, see what time is indicated there and determine what GMT time is used by your broker’s platform.
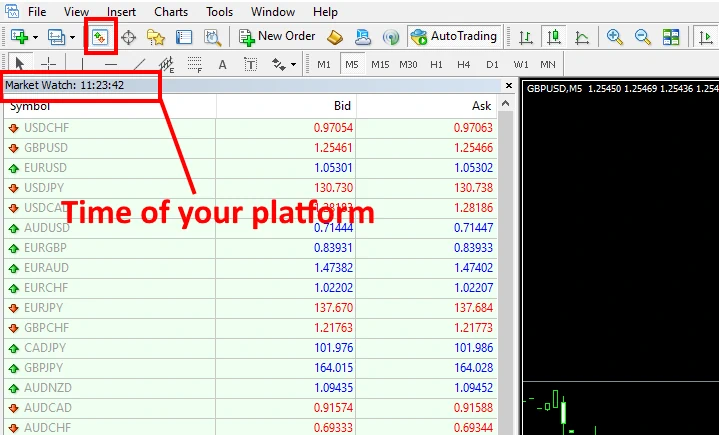
After you have determined which time zone your platform uses in the summer, you will know which folder with set files you should use to configure the trading robot. For example, the ICMarkets broker uses summer time GMT +3. Accordingly, for trading on the ICMarkets platform, you must use set files from the GMT +3 folder.
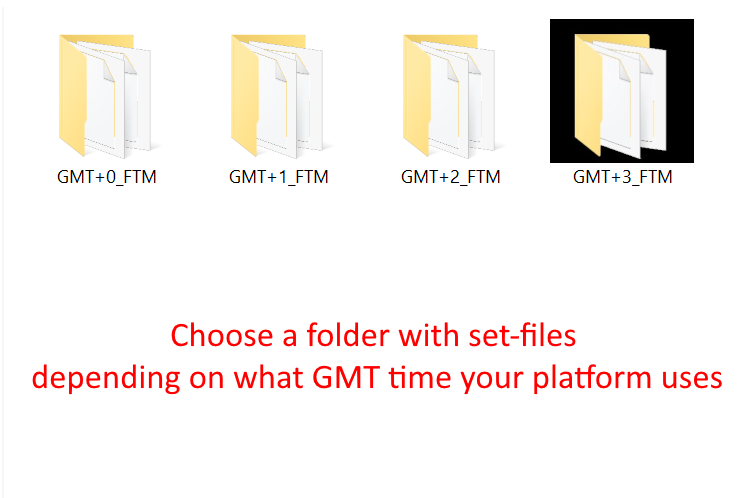
IMPORTANT! EA Classicus has a clear reference to the time of the exchange rollover that cannot be changed when broker switches to winter or summer time. Therefore, in order to exclude errors in the settings of EA in different year time, we chose the unified time standard– “summer time of broker”. This temporary option works both in summer and winter. Thus, when your brokerage company switches to winter or summer time, the time settings of EA Classicus forex robot do not need to be changed!!
Trading risk size
In manual settings, you can choose one of two options for setting the size of the trading lot.
If you want to trade with a fixed lot, then set the Auto-lot function to 0.0 and set the desired risk size for the Fix-lot function.
If you want the advisor to calculate the trading lot size automatically, then set the fix-lot function to 0.0. In so doing, set the desired risk size for the Auto-lot function.
For example, a value of 2-3 is the minimum risk. A value of 4-5 is the average risk. A value of 7-10 is aggressive risk.