Download and unpack
After making your purchase, a confirmation email was sent to you with a product download link and instructions. You will need to download the archive, extract its contents, and save them to your PC. From there, follow the installation and configuration instructions that are provided to complete the process.

Setting up your MT5 platform
Disable the antivirus on your computer so that it does not kill the files that are inside the archive with the product (after installation is complete, you can enable the antivirus back).
Find the directory “Program Files” on the “C” drive of your computer and inside this directory, find the folder of your MetaTrader Terminal. Open this folder.
Move 2 DLL files from our archive inside your MT5 terminal folder:

After you have moved all the contents to the MT5 platform folder, run (double click) the “terminal64” exe file.
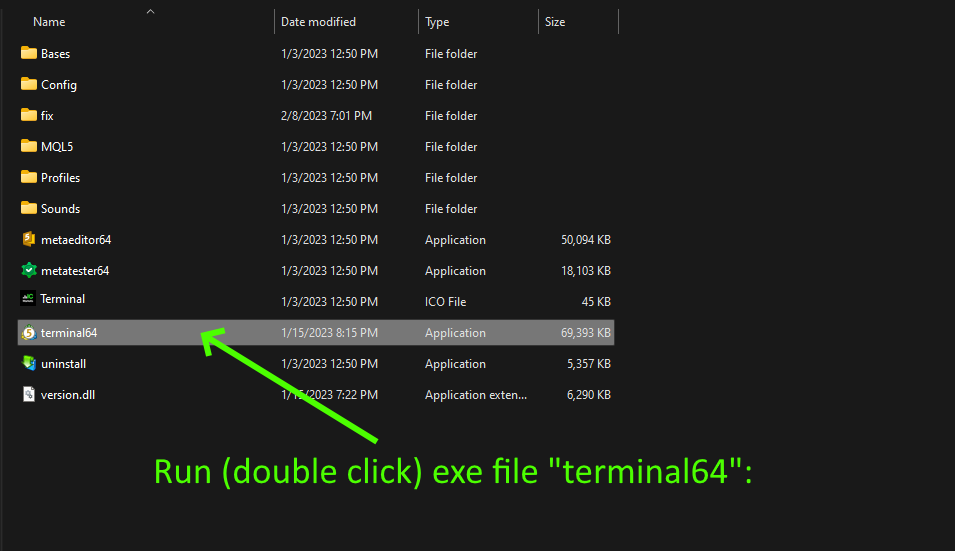
Your MT5 platform will open, where you need to install Most Wanted EA. How to do it – read below.
Installing the TradeGPT MT5 EA
In the upper left corner of your platform, find the “File” menu item and select the item from the drop-down menu:
“Open Data Folder”:
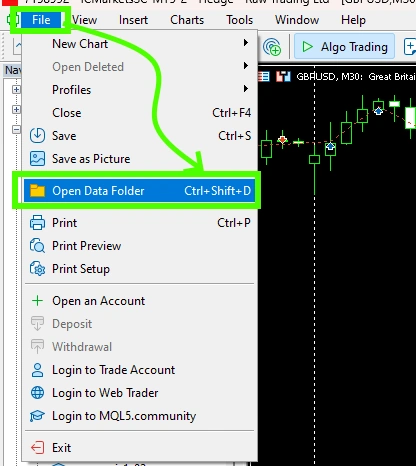
Open the “MQL5” folder inside the root directory of your platform and find the “Experts” folder inside

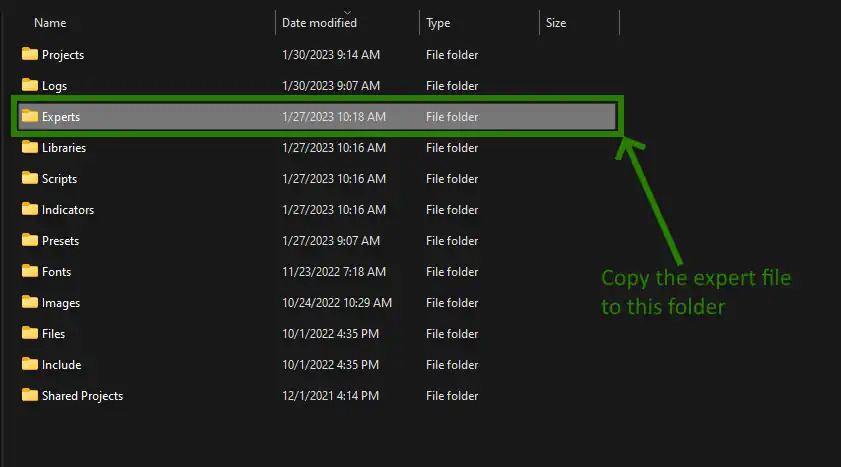
Restart your MT5 platform
This is necessary for any changes you make to take effect.

Assets for trading
Open the quotes chart of the EURUSD currency pair:
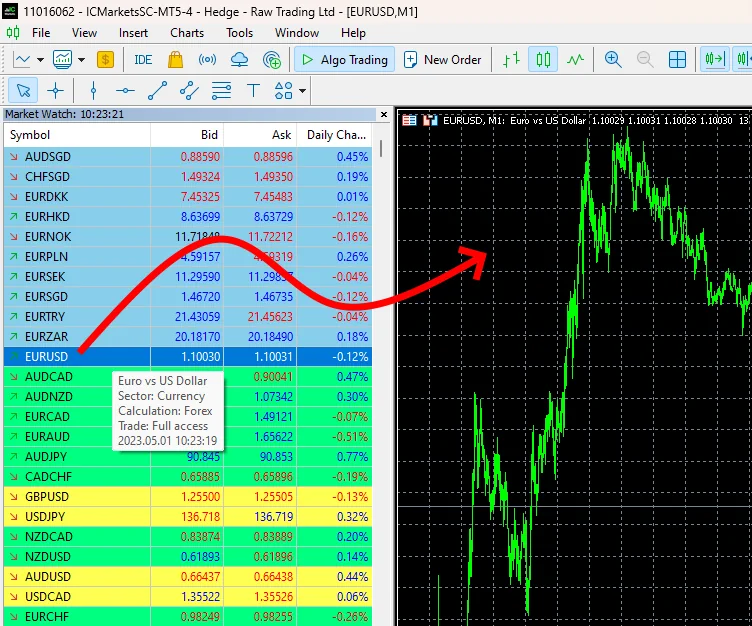
Set the M15 timeframe for each open quote chart:
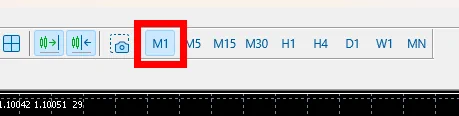
Activate the “Algo Trading” button:
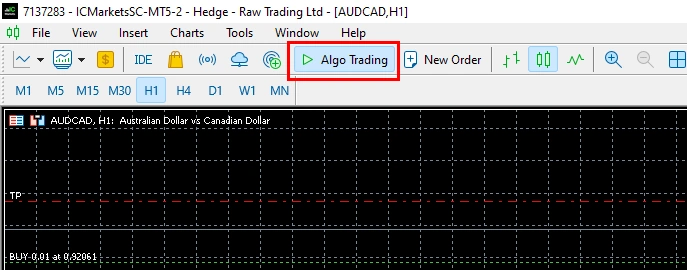
Navigate to the “Navigator” folder and locate the TradeGPT EA file in the “Experts” branch. Then, simply drag and drop the file one by one to all the quote windows that you have set up for trading.
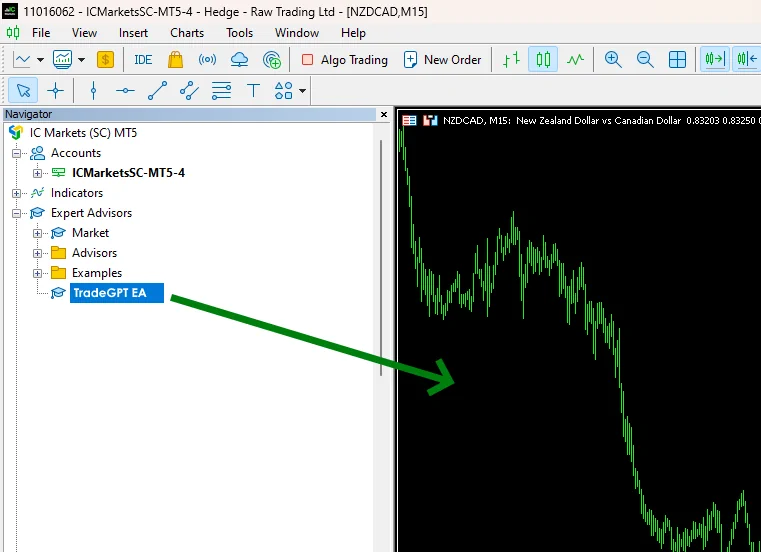
Drag the Expert Advisor to EURUSD M1 currency pair quote window that you opened earlier.
After that, the TradeGPT Expert Advisor will be ready to work and will start trading (making deals) when the conditions for trading appear on the quotes chart.
